1. Giới thiệu màn hình chính
+ Thanh Menu: chứa các menu tập hợp lệnh như File, Edit ...
+ Thanh Standar: chứa các công cụ cơ bản như: mở tệp tin (Open), in ấn (Print), sao chép (Copy) ....
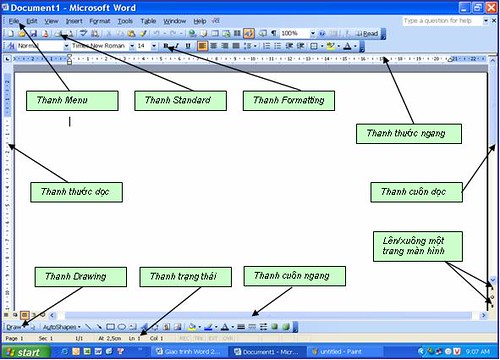
+ Thanh Formatting: chứa các công cụ định dạng văn bản: phông chữ, in đậm, nghiêng .....
+ Thanh Drawing: chứa các công cụ vẽ: vẽ đoạn thẳng (line), mũi tên (Arrow), vẽ hình oval, các văn bản nghệ thuật WordArt ....
+ Thanh trạng thái: hiển thị trạng thái đang làm việc của văn bản, ví dụ: trang hiện tại là trang 4 trên tổng số 37 trang của văn bản, con trỏ chuột đang ở dòng số 8, cột 29. Chế độ hiện tại là đánh chèn (chế độ đánh đè chữ OVR sẽ sáng, chuyển qua lại giữa chế độ đánh chèn và đánh đè bằng phím Insert trên bàn phím hoặc nháy đúp chuột vào chữ OVR trên thanh trạng thái) ...
+ Thanh cuốn ngang: cuốn văn bản theo chiều ngang, bấm vàođể dịch chuyển văn bản sang trái, bấm vàođể dịch chuyển văn bản sang phải. Có thể bấm giữ vào thanh cuốn ngang kéo để cuốn nhanh văn bản theo chiều ngang.
+ Thanh cuốn dọc: cuốn văn bản theo chiều dọc, bấm vàođể dịch chuyển văn bản lên trên, bấm vàođể dịch chuyển văn bản xuống dưới. Có thể bấm giữ vào thanh cuốn dọc kéo để cuốn nhanh văn bản theo chiều dọc.
+ Thanh thước ngang: hiển thị thước đo ngang văn bản. Có thể nháy đúp vào thước đo ngang để vào thẳng Page Setup.
+ Thanh thước dọc: hiển thị thước đo dọc văn bản. Có thể nháy đúp vào thước đo dọc để vào thẳng Page Setup.
- Thước đo dọc và ngang (Ruler) dùng để canh lề và thiết lập TAB cho văn bản.
* Lưu ý: Khi thước đo không hiển thị thì có thể ta đang ở chế độ nhìn Normal View. Để chuyển sang chế độ nhìn có hiển thị thước đo ta thực hiện theo các bước sau: Nhấn vào View trên thanh công cụ Chọn Page Layout. Cũng có thể thước đo đã được dấu hiển thị ta, để hiển thị lại thanh thước đo ta nhấn View đánh dấu kiểm () vào Ruler.
2. Các chế độ nhìn.
Thay đổi chế độ nhìn để xem bố cục hoặc chi tiết văn bản; Ở chế độ phóng to hay thu nhỏ không ảnh hưởng tới văn bản khi in ra.
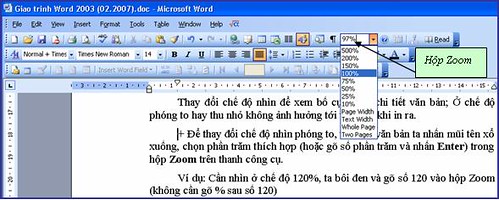
+ Để thay đổi chế độ nhìn phóng to, thu nhỏ văn bản ta nhấn mũi tên xổ xuống, chọn phần trăm thích hợp (hoặc gõ số phần trăm và nhấn Enter) trong hộp Zoom trên thanh công cụ.
Ví dụ: Cần nhìn ở chế độ 120%, ta bôi đen và gõ số 120 vào hộp Zoom (không cần gõ % sau số 120)
- Chế độ nhìn Normal (Chế độ nhìn bình thường): ở chế độ nhìn này sẽ có khung hiển thị văn bản rộng nhất, thích hợp trong khi soạn thảo.
- Chế độ nhìn Online Layout (Chế độ nhìn trực tuyến): thích hợp khi cần xem theo các đề mục của văn bản.
- Chế độ nhìn Page Layout (Chế độ nhìn trình bày): Chế độ nhìn này thích hợp trong khi soạn thảo và chỉnh sửa văn bản.
- Chế độ nhìn Outline Layout (Chế độ nhìn bố cục cách trình bày văn bản): Thích hợp khi chỉnh sửa các đề mục của văn bản.
+ Chuyển qua lại giữa các kiểu nhìn trong Menu View trên thanh công cụ hoặc nhấn biểu tượng các chế độ nhìn phía dưới, bên trái của màn hình.
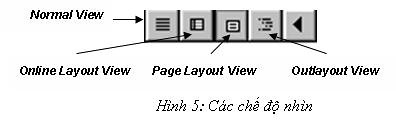
Ngoài ra còn có chế độ nhìn xem trước trang in (Print Preview) nhấn biểu tượng kính lúp trên thanh công cụ, chế độ này nhìn tổng thể trang văn bản trước khi in.
3. Chức năng chủ yếu của 1 số phím dùng để soạn thảo.
+ Phím Shift: Khi nhấn giữ đồng thời gõ vào một ký tự trên bàn phím thì: đối với phím chữ nếu đang gõ chữ thường sẽ chuyển sang chữ in hoa; đối với các phím số sẽ chuyển sang ký tự tương ứng được ghi phía trên phím số. Ví dụ: muốn gõ ký tự % ta phải nhấn phím Shift và gõ phím số 5.
+ Phím Caps Loock: Chuyển bàn phím sang đánh chữ in hoa khi đang gõ chữ thường và ngược lại.
+ Phím Tab: mỗi lần nhấn sẽ thụt đầu dòng vào một khoảng dừng TAB. Mặc định là 1,25cm.
+ Phím Space Bar (phím cách): Dùng để đẩy ký tự sang bên phải hoặc chèn khoảng trắng giữa các ký tự.
4. Di chuyển dấu chèn.
- Dấu chèn: là một đoạn thẳng đứng hình chữ (I) xuất hiện trên cửa sổ màn hình cho ta biết vị trí các ký tự được nhập vào.
+ Các lệnh chính di chuyển dấu chèn bằng bàn phím:
Nếu dùng bàn phím số ở phía phải ta phải bật phím Num Look.
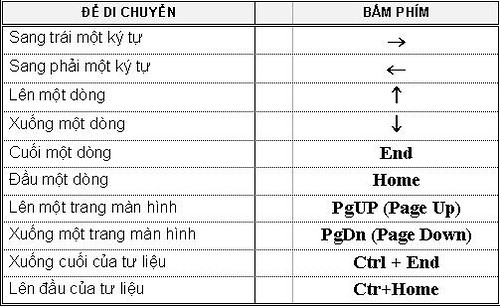
+ Di chuyển dấu chèn bằng chuột:
- Bấm chuột vào vị trí cần di chuyển tới
*Lưu ý: Ta chỉ có thể di chuyển dấu chèn tới một vị trí khi vị trí đó đã được đánh dấu dòng.
5. Sửa và xoá.
+ Khi ký tự gõ sai ở phía trước dấu chèn, ta có thể dùng phím Backspace để xoá ký tự. Khi ký tự gõ sai ở sau dấu chèn ta dùng phím Delete để xoá.
- Nếu xoá nhiều ký tự, ta chọn khối ký tự muốn xoá và nhấn phím Delete trên bàn phím hoặc nút Cut trên thanh công cụ (biểu tượng hình ).
+ Muốn xuống dòng, bắt đầu một dòng mới nhấn phím Enter.
+ Muốn thêm một hoặc nhiều dòng trắng trong văn bản ta gõ Enter một hoặc nhiều lần.
+ Muốn xoá khoảng trắng giữa 2 dòng ta đặt dấu chèn vào cuối dòng trên bấm phím Delete hoặc đặt dấu chèn vào đầu dòng của đoạn văn bản dưới bấm phím Backspace.
+ Để đẩy các ký tự hoặc dòng văn bản sang bên phải ta đặt dấu chèn vào trước ký tự. Dùng phím Tab hoặc phím Space (phím dài nhất trên bàn phím) để đẩy.
+ Thanh Menu: chứa các menu tập hợp lệnh như File, Edit ...
+ Thanh Standar: chứa các công cụ cơ bản như: mở tệp tin (Open), in ấn (Print), sao chép (Copy) ....
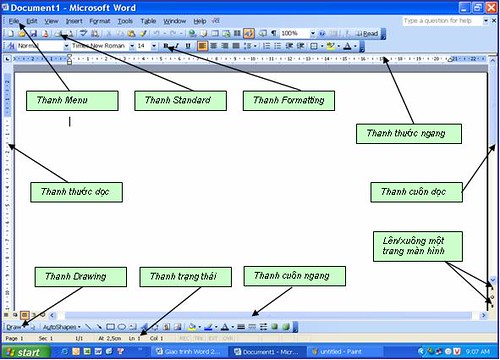
+ Thanh Formatting: chứa các công cụ định dạng văn bản: phông chữ, in đậm, nghiêng .....
+ Thanh Drawing: chứa các công cụ vẽ: vẽ đoạn thẳng (line), mũi tên (Arrow), vẽ hình oval, các văn bản nghệ thuật WordArt ....
+ Thanh trạng thái: hiển thị trạng thái đang làm việc của văn bản, ví dụ: trang hiện tại là trang 4 trên tổng số 37 trang của văn bản, con trỏ chuột đang ở dòng số 8, cột 29. Chế độ hiện tại là đánh chèn (chế độ đánh đè chữ OVR sẽ sáng, chuyển qua lại giữa chế độ đánh chèn và đánh đè bằng phím Insert trên bàn phím hoặc nháy đúp chuột vào chữ OVR trên thanh trạng thái) ...
+ Thanh cuốn ngang: cuốn văn bản theo chiều ngang, bấm vàođể dịch chuyển văn bản sang trái, bấm vàođể dịch chuyển văn bản sang phải. Có thể bấm giữ vào thanh cuốn ngang kéo để cuốn nhanh văn bản theo chiều ngang.
+ Thanh cuốn dọc: cuốn văn bản theo chiều dọc, bấm vàođể dịch chuyển văn bản lên trên, bấm vàođể dịch chuyển văn bản xuống dưới. Có thể bấm giữ vào thanh cuốn dọc kéo để cuốn nhanh văn bản theo chiều dọc.
+ Thanh thước ngang: hiển thị thước đo ngang văn bản. Có thể nháy đúp vào thước đo ngang để vào thẳng Page Setup.
+ Thanh thước dọc: hiển thị thước đo dọc văn bản. Có thể nháy đúp vào thước đo dọc để vào thẳng Page Setup.
- Thước đo dọc và ngang (Ruler) dùng để canh lề và thiết lập TAB cho văn bản.
* Lưu ý: Khi thước đo không hiển thị thì có thể ta đang ở chế độ nhìn Normal View. Để chuyển sang chế độ nhìn có hiển thị thước đo ta thực hiện theo các bước sau: Nhấn vào View trên thanh công cụ Chọn Page Layout. Cũng có thể thước đo đã được dấu hiển thị ta, để hiển thị lại thanh thước đo ta nhấn View đánh dấu kiểm () vào Ruler.
2. Các chế độ nhìn.
Thay đổi chế độ nhìn để xem bố cục hoặc chi tiết văn bản; Ở chế độ phóng to hay thu nhỏ không ảnh hưởng tới văn bản khi in ra.
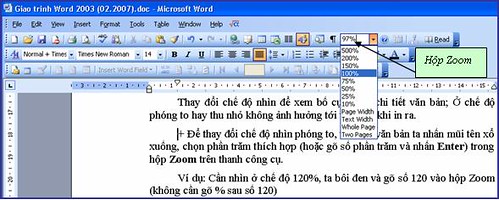
+ Để thay đổi chế độ nhìn phóng to, thu nhỏ văn bản ta nhấn mũi tên xổ xuống, chọn phần trăm thích hợp (hoặc gõ số phần trăm và nhấn Enter) trong hộp Zoom trên thanh công cụ.
Ví dụ: Cần nhìn ở chế độ 120%, ta bôi đen và gõ số 120 vào hộp Zoom (không cần gõ % sau số 120)
- Chế độ nhìn Normal (Chế độ nhìn bình thường): ở chế độ nhìn này sẽ có khung hiển thị văn bản rộng nhất, thích hợp trong khi soạn thảo.
- Chế độ nhìn Online Layout (Chế độ nhìn trực tuyến): thích hợp khi cần xem theo các đề mục của văn bản.
- Chế độ nhìn Page Layout (Chế độ nhìn trình bày): Chế độ nhìn này thích hợp trong khi soạn thảo và chỉnh sửa văn bản.
- Chế độ nhìn Outline Layout (Chế độ nhìn bố cục cách trình bày văn bản): Thích hợp khi chỉnh sửa các đề mục của văn bản.
+ Chuyển qua lại giữa các kiểu nhìn trong Menu View trên thanh công cụ hoặc nhấn biểu tượng các chế độ nhìn phía dưới, bên trái của màn hình.
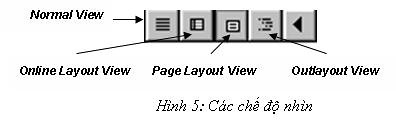
Ngoài ra còn có chế độ nhìn xem trước trang in (Print Preview) nhấn biểu tượng kính lúp trên thanh công cụ, chế độ này nhìn tổng thể trang văn bản trước khi in.
3. Chức năng chủ yếu của 1 số phím dùng để soạn thảo.
+ Phím Shift: Khi nhấn giữ đồng thời gõ vào một ký tự trên bàn phím thì: đối với phím chữ nếu đang gõ chữ thường sẽ chuyển sang chữ in hoa; đối với các phím số sẽ chuyển sang ký tự tương ứng được ghi phía trên phím số. Ví dụ: muốn gõ ký tự % ta phải nhấn phím Shift và gõ phím số 5.
+ Phím Caps Loock: Chuyển bàn phím sang đánh chữ in hoa khi đang gõ chữ thường và ngược lại.
+ Phím Tab: mỗi lần nhấn sẽ thụt đầu dòng vào một khoảng dừng TAB. Mặc định là 1,25cm.
+ Phím Space Bar (phím cách): Dùng để đẩy ký tự sang bên phải hoặc chèn khoảng trắng giữa các ký tự.
4. Di chuyển dấu chèn.
- Dấu chèn: là một đoạn thẳng đứng hình chữ (I) xuất hiện trên cửa sổ màn hình cho ta biết vị trí các ký tự được nhập vào.
+ Các lệnh chính di chuyển dấu chèn bằng bàn phím:
Nếu dùng bàn phím số ở phía phải ta phải bật phím Num Look.
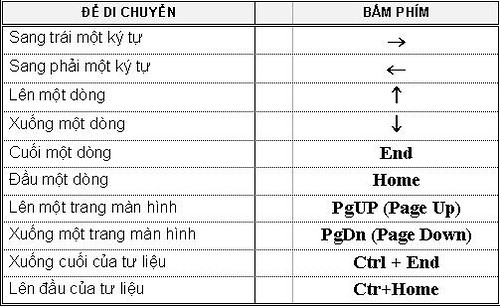
+ Di chuyển dấu chèn bằng chuột:
- Bấm chuột vào vị trí cần di chuyển tới
*Lưu ý: Ta chỉ có thể di chuyển dấu chèn tới một vị trí khi vị trí đó đã được đánh dấu dòng.
5. Sửa và xoá.
+ Khi ký tự gõ sai ở phía trước dấu chèn, ta có thể dùng phím Backspace để xoá ký tự. Khi ký tự gõ sai ở sau dấu chèn ta dùng phím Delete để xoá.
- Nếu xoá nhiều ký tự, ta chọn khối ký tự muốn xoá và nhấn phím Delete trên bàn phím hoặc nút Cut trên thanh công cụ (biểu tượng hình ).
+ Muốn xuống dòng, bắt đầu một dòng mới nhấn phím Enter.
+ Muốn thêm một hoặc nhiều dòng trắng trong văn bản ta gõ Enter một hoặc nhiều lần.
+ Muốn xoá khoảng trắng giữa 2 dòng ta đặt dấu chèn vào cuối dòng trên bấm phím Delete hoặc đặt dấu chèn vào đầu dòng của đoạn văn bản dưới bấm phím Backspace.
+ Để đẩy các ký tự hoặc dòng văn bản sang bên phải ta đặt dấu chèn vào trước ký tự. Dùng phím Tab hoặc phím Space (phím dài nhất trên bàn phím) để đẩy.





